Blackberry Z10 Smartphone users are you here? Now you don't need to sideload the APK files before you can run and enjoy it on your BB Z10 device. For Blackberry Z10 Smartphone users to use the service like every other Android device users, here I present to you the easiest way to install Google Play Store on your Blackberry Z10 device.
To Install Google Play On BlackBerry Z10
First of all you need to download the following apk files on your BlackBerry using any browser.
Installation Process
* After downloading, the names would be; 1. com.google.android.gsf.login,
2. cobalt.backberry.googleID,
3. com.android.vending.
* Intall and run com.google.android.gsf.login, then login with your Google account information.
* Install and run cobalt.backberry.googleID, and register your device with Google Play.
* Close the two apps above and proceed to the next step.
* Install and run com.android.vending to start enjoying Google Play Store!
Note: The method works with all Blackberry devices running OS 10.3 and better. OS 10.2.x is not supported.
Other Points to Note
All three apps must remain on your BlackBerry Z10 device. Google Play may stop working if any of the apps missed.
Play Store works with all Blackberry devices running OS 10.3 and better. OS 10.2.x is not supported.z
All three apps must remain on your BlackBerry Z10 device. Google Play may stop working if any of the apps missed.
Play Store works with all Blackberry devices running OS 10.3 and better. OS 10.2.x is not supported.z
Now that you have successfully injected Play Store on your BlackBerry device, you would be able to use the service like every other Android user. You can;
* Browse and download your favorite apps, games, movies, music or books
* Automatic download and installation of game data (obb files), no manual copying required
* Downloaded apk files (free and purchased) are saved in device/downloads folder
* Buy apps, books, music or movies directly from your Blackberry device
* Support for your preferred payment method: Credit card, prepaid card or PayPal
* Support for in-app purchasing: Buy gems, upgrades or unlocks for your app
* Support for paid subscriptions (monthly/yearly/other)
* Get refund for paid apps (if supported by developer) and many more.
Credits goes to Colbalt 232 of CrackBerry.


 Submit your Email Address to Get Free latest Articles/softwares Directly to your Inbox
Submit your Email Address to Get Free latest Articles/softwares Directly to your Inbox 












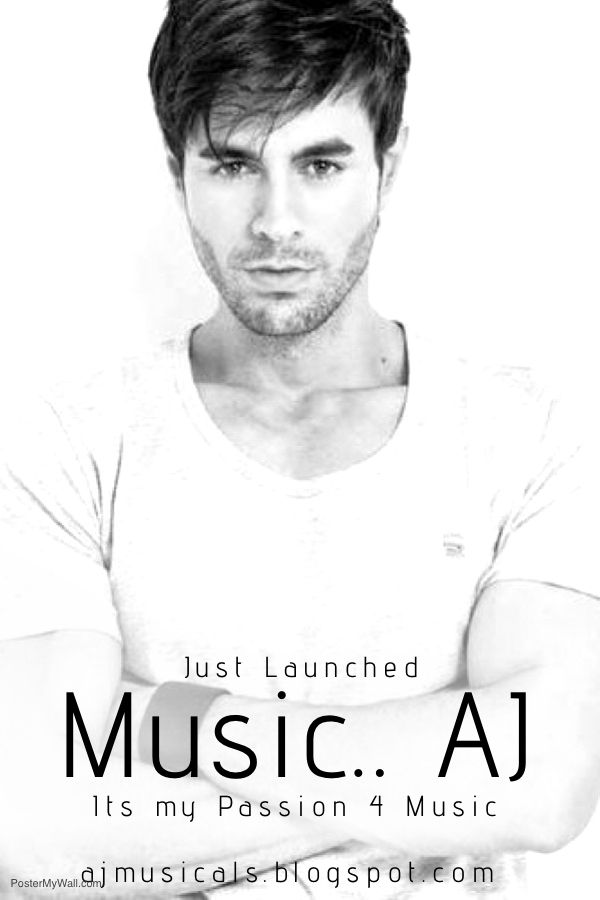

 Hi! I am Ajay Kumar Kalva, Currently serving as the CEO of this site, a tech geek by passion, and a chemical process engineer by profession, i'm interested in writing articles regarding technology, hacking and pharma technology.
Hi! I am Ajay Kumar Kalva, Currently serving as the CEO of this site, a tech geek by passion, and a chemical process engineer by profession, i'm interested in writing articles regarding technology, hacking and pharma technology. 
