A common person won't believe if i will say that you can operate you PC or Laptop using your Android device. But it's true, you can use your Android Smartphone as mouse and keyboard. It has become possible only through the evolution of technology. Now you can turn your Android phone into a remote control. Now you don't need any wireless keyboard or mouse, your Android Smartphone is your new wireless keyboard and mouse. There is a app called gPad to turn your Smartphone into wireless keyboard and mouse. With gPad, your Android-powered Smartphone can let you control your mouse cursor and keyboard from a distance. GPad is available for both Windows and Mac. You can control either via Wi-Fi or USB. One can download specific keypads from the gPad categories or define your own keypads and share them with the world.
GPad Menu Screen Options
It supports fully functional qwerty keyboard to remotely control your PC or Mac. You can use keyboard from Touchpad menu. It's available in horizontal or vertical mode. The keyboard has all the common keys that are on a keyboard of a laptop or desktop such as:
Custom gPads
It supports customized and customizable gPads.
GPad Editor
You can make your own gPads and configure your most used key sequences for all your programs. You can easily choose a background, create custom buttons, define the key sequences and automate your actions.
TouchPad
You can use your android device as a remote touchpad with a left/right button and scroll area. You can also configure the mouse and scrolling speed in the settings.
How To Use Android As Keyboard And Mouse
GPad Menu Screen Options
- Touchpad to use gPad as a remote touchpad with buttons and scroll area.
- Gpad overview with a list of all your created and downloaded profiles.
- Editor, where you can create and edit all your profiles.
- Settings page to setup you connection type and button appearance.
 |
| gPad Menu Options |
It supports fully functional qwerty keyboard to remotely control your PC or Mac. You can use keyboard from Touchpad menu. It's available in horizontal or vertical mode. The keyboard has all the common keys that are on a keyboard of a laptop or desktop such as:
- Letters (a-z)
- Symbols (.,/\[])
- Alt/ctrl/shift
- F1-F2
- Mac Key
 | |
| Keyboard Vertical |
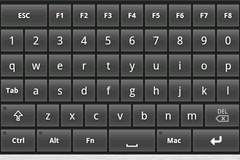 |
| Keyboard Horizontal |
Custom gPads
It supports customized and customizable gPads.
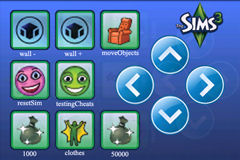 |
| Custom gPads |
GPad Editor
You can make your own gPads and configure your most used key sequences for all your programs. You can easily choose a background, create custom buttons, define the key sequences and automate your actions.
TouchPad
You can use your android device as a remote touchpad with a left/right button and scroll area. You can also configure the mouse and scrolling speed in the settings.
 |
| Touchpad |
How To Use Android As Keyboard And Mouse
- First of all download and install gPad Client on your Android device.
- Now you need to install gPad Server Client on your Windows & Mac PC.
- After the installation is complete, you will need to pair your Smartphone to your PC or Macthrough Bluetooth, USB Cable or Wi-Fi (If you are on same Wi-Fi connection). The pairing must be done before proceeding with the next step.
- Now open gPad application in your computer or mac.
- After that open the gPad application on your phone, select 'Settings' and then select the 'Connection Type'. In the connection type, select any option between Wi-Fi, Bluetooth and USB connection.
- Now after the connection type is selected, go back to the 'Settings' page, scroll down to the setting using through you have connected and click 'Scan'. Select your computer as the pairing device.
- If you see on the settings page an option to input 'Input Address', this is where you place your computer's IP if your connection fails via Wi-Fi.
- After that go back to the gPad's main menu and click on option 'touchpad'. This will allow you access to remotely control your computer's cursor from your Android phone.

 About author
About author







 Hi! I am Ajay Kumar Kalva, Currently serving as the CEO of this site, a tech geek by passion, and a chemical process engineer by profession, i'm interested in writing articles regarding technology, hacking and pharma technology.
Hi! I am Ajay Kumar Kalva, Currently serving as the CEO of this site, a tech geek by passion, and a chemical process engineer by profession, i'm interested in writing articles regarding technology, hacking and pharma technology. 