hiii...... dudes after a long gap, i'm back with an interesting topic, Recently one of my friend bought a micromax mobile with android 4.2 installed in it, and t has just 2gb of user available internal memory and all the apps that were being installed gets installed on the phone memory and atlast he got frustrated and i think many of us have the same frustration, luckily i'm using blackbery 10 mobile, i dont have the problem, so if you have the same frustration then come on lets solve it with this tutorial,
Sounds familiar? This is an inevitable problem faced by most Android users. You can make more space to install your apps by deleting the stock apps that came with the device when you purchased it (most of which will definitely be useless). But in most cases you will have to root your phone to uninstall these ‘bloatwares’ and in the process you will void the warranty of your device. An alternate option is to set the install location of the apps to your SD card. Many people this that this process requires rooting.
The truth is it doesn’t. Here’s how to do this:
Here’s what you will need:
1. An Android device, of course.
2. Android SDK (Download it here). It is quite a big file, so Relax!
3. Windows PC or a Mac.
Steps:
1. Download Android SDK and unzip the contents to a folder.
2. Enable “USB debugging Mode” in your android device. To do this, go to Settings -> Applications -> Development and enable ‘USB debugging’
3. Connect your device to your computer in “charge only” or similar modes but NOT in ‘USB Storage’ mode.
4. Go to the folder where you have unzipped Android SDK and navigate to to ‘sdk’ folder
5a. Windows users: Go to ‘platform-tools folder. Hold down SHIFT key and right-click anywhere in the folder. From the pop-up menu, select ‘Open command window here’. This will open up a command prompt screen.
5b. Mac users: right-click ‘platform-tools and choose [New Terminal At Folder]
6. Now, in the command prompt window, Windows users:
type: adb devices
Mac users:
type: ./adb devices
and press enter. You will see the name of the device connected at the moment.
8. Then windows users type:
adb shell
Mac users type:
./adb shell
and press enter
9. Next, type:
pm setInstallLocation 2
and press enter. (If this command fails, use this: pm set-install-location 2)
10. Done!
11. To verify, type:
pm getInstallLocation
and press enter. If you see an output ” 2 [external] ” means that the process is successful.
Now, in your device, go to settings->Applications->Manage Applications->On SD card (in some devices it may be USB Storage), and check the apps that you would like to move to your SD card.
Also see:
If you are a Samsing Galaxy S Duos and like install games on your SD card, XDA Developers has got a nice post on this.
Also, if you are a Samsung Galaxy 5 user and won’t mind to root your phone, this guide should help you.
If you like to use an app to do this, try AppMgr III (App 2 SD) or Link2SD (Note: Some apps will work only with rooted devices).


 About author
About author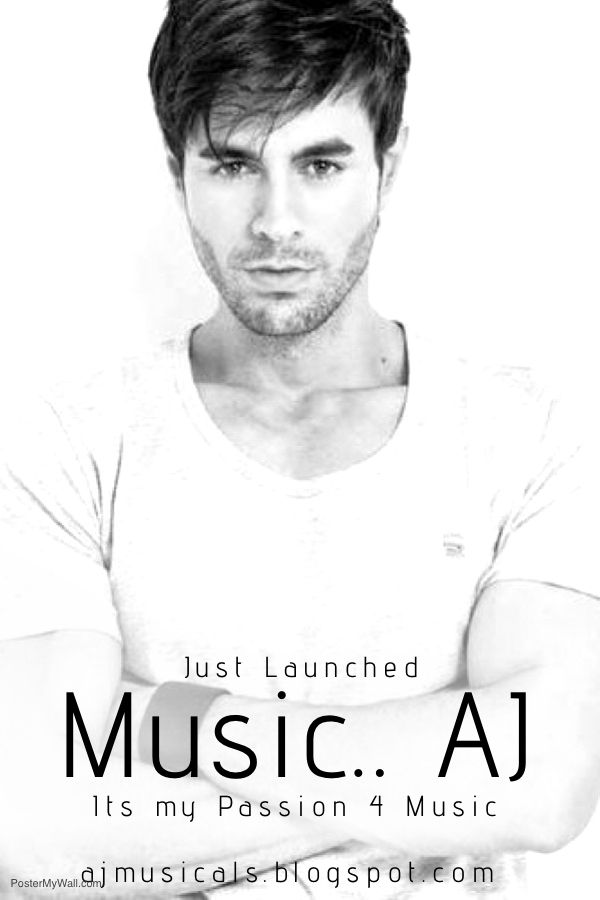







 Hi! I am Ajay Kumar Kalva, Currently serving as the CEO of this site, a tech geek by passion, and a chemical process engineer by profession, i'm interested in writing articles regarding technology, hacking and pharma technology.
Hi! I am Ajay Kumar Kalva, Currently serving as the CEO of this site, a tech geek by passion, and a chemical process engineer by profession, i'm interested in writing articles regarding technology, hacking and pharma technology. 
